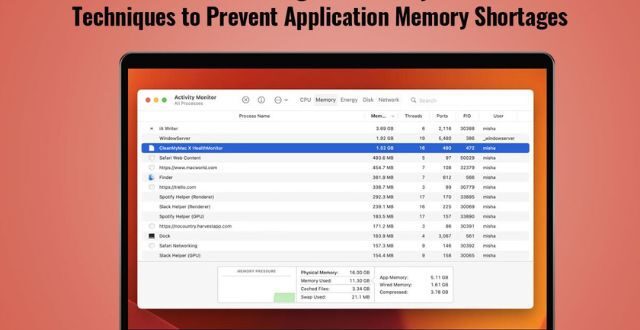Are you tired of frequently seeing “your system has run out of application memory” notifications on your Mac? It is a common problem that confuses users because it appears from nowhere. This problem is caused by virtual memory that is stored on your hard drive because the standard RAM has filled up.
Here are some steps to prevent this notification from ruining your day.
Monitor Memory Usage
You can use the Activity Monitor to keep track of your Mac’s memory usage. This tool offers valuable insights into the applications and programs that consume the most memory.
Open the Activity Monitor and check the Memory tab. Browse through the list to find which processes and apps are consuming the most memory. If you don’t need some of those programs, you can click the X icon and close them.
While checking memory usage, you may see some unknown names on the list. If you don’t know what that program does or don’t remember installing it, consider running an antivirus scan. And, of course, remove that specific program from your computer.
Use Safari for Browsing the Web
Memory issues arise when Mac users use Google Chrome to browse the web instead of Safari. Chrome is notorious for hogging system resources. It can slow down your computer and impact its performance.
Safari, on the other hand, is the default web browser of Mac computers and is more memory-efficient. Hence, you can use Safari when browsing the web to reduce memory usage.
Also, try to limit the number of tabs you have open simultaneously. Each browser tab consumes memory. If there are excessive tabs open, it will strain your system.
Closed Unused Apps
Many people make the mistake of having too many apps running in the background. They forget to close the apps once they have finished using them. This keeps the apps in the background, and they continue to consume system resources, especially memory.
Hence, make it a habit to properly close the applications after you have finished your work. This can help to reduce memory usage and prevent the error from popping up on your screen.
Increase Virtual Memory
When the physical RAM is exhausted, Mac computers switch to using visual memory. The error notification is sent to you when your computer has exhausted both RAM and virtual memory.
So, you can consider adjusting the virtual memory settings and allocating more space to it. However, this is not the most recommended advice, as allocating more virtual memory space might impact the stability of your computer. It may even have an effect on how your Mac computer functions and performs.
Regularly Check for Memory-Hungry Applications
It is possible that some apps installed on your computer are outdated and they have memory leaks. It might be that they are poorly optimized for the macOS version you are currently running, which can lead to your system running out of memory.
It is essential to always be on the lookout for software and app updates. Whenever there is a new update, install it. Updates generally come with performance improvements, security patches and bug fixes. So, if apps are experiencing memory leaks, an update should fix the problem.
However, if there are apps that are regularly causing memory shortages, it might be that you have to start looking for an alternative for those specific applications. They might not be well-optimized to run with your Mac computer.
Upgrade the Physical RAM
If you have no option but to use memory-hungry applications, consider upgrading your RAM. Check whether your Mac computer supports it, and then go for it.
Upgrading RAM is considered a good option if you are using your Mac for handling complex tasks, such as editing photos and videos, playing graphics-intensive games, etc. More RAM will give you the freedom to smoothly carry out these tasks without pressuring your computer.
Manage Disk Space
Mac users are recommended to keep 10% of disk space free so they don’t run into memory-related issues. You can manage and clear this space via Apple Storage Management. You can go to the Storage tab and then click Manage.
Your computer will try to optimize the disk space as best as possible. But if this doesn’t work, you may have to take matters into your own hands. Start to manually clean the apps, files and documents you don’t need so you can free up some necessary disk space.
Reboot Your Computer
This is a hack that almost always works, and if it doesn’t, you have the other hacks mentioned above.
Hopefully, you will not run into memory-related issues on your Mac if you follow the suggestions and recommendations in this guide. But if you have done everything to no avail, think of resetting your Mac and erasing all content.
 khamush.com Lifestyle | Motivation | Poems
khamush.com Lifestyle | Motivation | Poems